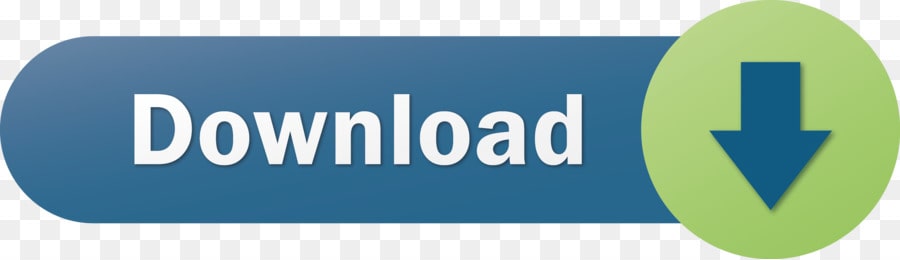FL Studio Keyboard Shortcuts (pdf format) Download size: 87.87 kB In case you don't want to deal with PDF's you can get a PNG with slightly lesser quality instead. Of course there are many more shortcuts in FL Studio, which you can find by checking context menus etc. Stockspy symbol groups for mac. Zoom tool Z Z Slice tool C C Paint tool B B Slice Clip at mouse cursor position Ins This Help F1 F1 Toggle Playlist F5 F5 Toggle Step Sequencer F6 F6 Toggle Piano roll F7 F7 Open Plugin Picker F8 F8 Show/hide Mixer F9 F9 Show/hide MIDI settings F10 F10 Show/hide song info window F11 F11 Close all windows F12 F12 Cycle nested windows Tab Tab Toggle Max/Min Playlist Enter Enter. FL Studio 12 Multitouch Demo + Razer Blade Laptop Resolution: 1920x1080 Wallpaper fl studio, logo, fruity loops Resolution: 1920x1080 FL Studio Mobile:OneRepublic-If I Lose Myself (Alesso Remix) Remake Resolution: 1920x1080 iPad Resolution: 2560x2048 FL Studio 11 Skin ( S.BLOOD ) By JGFX Download Free Now: http Resolution: 1920x1080. Logickeyboard Keyboard Designed for Image-Line FL Studio 12 Compatible with Windows 7-10- LK-KB-FLS-APBH-US 3.4 out of 5 stars 3. Novation Launch Control XL MkII, Ableton Live Controller, Black 4.5 out of 5 stars 90. More to consider from our brands. Spirit island - promo pack 1 download for mac. Teenage mutant ninja turtles: portal power crack.
The following FL Studio Tutorial will help you understand the workflow, and learn keyboard shortcuts that will make you into an FL Studio pro!Note: Keyboard shortcuts are referred to as key commands here.
In this tutorial we will be covering key commands in some aspects of the FL Studio Workflow that will help make you into an efficient power user of FL Studio.
The first place you can improve your efficiency is by learning some of the various key commands available. For example:
- The 'Tab' key allows you to quickly cycle through open windows in your project.
- Use 'Shift + Tab' to reverse the cycle order.
The windows and cells can be individually activated or opened and closed by using the corresponding key commands:
- 'F5' for the Playlist,
- 'F6' for the Step Sequencer,
- 'F7' for the Piano Roll,
- 'F8' for the Browser,
- and 'F9' for the mixer.
You might find it easier to just flip through windows with the 'Tab' key, and then just use 'F7' to open and close the Piano Roll whenever you need it.
To close any currently active window; either press the associated key command for that window or press the escape 'Esc' key.
Sequencer
When working in the Step Sequencer there are a number of useful commands:
- Use the Up and Down arrow keys to select the Next or Previous channel.
- To select more channels hold down 'Shift' and Left Click the other channels.
- To delete a selected channel hold down the control 'Ctrl' key and press 'Delete'.
When working on a big song it is useful to group different sounds, according to function. For example; a drum kit made up of separate sampler channels.
- Group select the channels by holding down the 'Alt' key and pressing 'G'.
When grouped the channels will only appear when you select the group's name in the channel display filter.
- To quickly jump through groups use the 'Page Up' and 'Page Down' keys.
When editing sequences in the Step Sequencer there are a few little tricks to make things easier:
- To randomize the channel press the key combination of 'Alt + R',
- and to quickly send a sequence to the piano roll editor press the combination of 'Alt + P'.
- The Left and Right Arrow keys by themselves will take you to the Next and Previous pattern,
- and to quickly name the current pattern press 'F2, and type in the name.
- To create a new pattern and name it, press 'F4'.
Playlist
Moving over now to the Playlist, first of all, given that you can spend an extensive period of time editing in the Playlist you might find it useful to fill the FL Studio window with just the Playlist by pressing the 'Enter' key. Pressing it again returns it back to its original size. For now we'll just keep it at the full size.
One really neat navigational aspect in the Playlist is the ability to use the wheel on your mouse to move around the window:
- Just scrolling the wheel Up and Down will scroll through the pattern lists.
- If you hold down the 'Shift' key whist scrolling you'll be able to move horizontally through your arrangement.
- Holding down the control 'Ctrl' key whilst scrolling the wheel allows you to zoom in around the spot where the mouse is currently placed.
Moving through the timeline can also be achieved by pressing the 'Left' and 'Right' Arrow keys, much of this functionality is also available on the Piano Roll editor and the Event editor as well.
The number keypad on your computer has some helpful functionality built into it:
- To Fast Forward the play hear press the asterisk '*' key,
- and to Rewind press the forward slash '/'.
- To Fast Forward or Rewind in full hold down the control 'Ctrl' key while pressing these.
To make arrangements in the playlist easier you'll often use markers to define song sections.
- You create a marker by going to the Playlist Options Menu and choosing 'Add time marker..', a new time marker will be placed at the start of your song.
- To place a new marker in another point of the song click and drag the left most part of the marker to the position you want it.
Markers make is easy to jump to different sections of your arrangement:
- To jump to the next or previous song marker hold down the 'Alt' key while pressing the asterisk '*' or forward slash '/' on the number keypad.
- You can select areas in the timeline by holding down the control 'Ctrl' key and then clicking and dragging to define a cycle playback region.
- The same can be achieved by double clicking in the timeline and on the second click keep the mouse key held down and then, drag to define the selection.
- To move the marker region hold down ‘Shift' and drag.
- To set selections that don't align with the timeline grid hold down the 'Alt' key.
- Double clicking on a marker name will also select the area under the marker duration.
- Hold down 'Ctrl + Alt' while pressing asterisk '*' or forward slash '/' to select the next or previous marker section.
- You can quickly jump around in the song during playback by clicking at the point where you want to jump to.
At the next bar the timeline will jump to this new spot without interrupting the timing of your song, this also works by using the Fast Forward and Rewind key commands I mentioned earlier. Note that, this way works only when you have Live Mode switched on in the Playlist Options Menu. See the Live Mode video tutorial for more on this mode. With Live Mode off the song will jump to wherever you click on the timeline without seeking to the tempo.
When you are heavily editing a song you will find yourself wanting to pause in the current play position, as opposed to stopping and automatically jumping back to the song or selection start.
- Hold down control when you press the space bar to do this. 'Ctrl + Space Bar' will then resume playback from the current position.
The tools that you use when editing in the playlist also have their own key commands:
- The Draw tool which you might like to think of as the pencil is selected by pressing 'P',
- the Brush tool by pressing 'B',
- the Delete tool by pressing 'D',
- the Cut tool by pressing 'C',
- the Select tool by pressing 'E',
- and the Zoom tool by pressing 'Z'.
Within a particular tool you also have other tools available by using modifiers:
- 'Ctrl' will switch to the Selection tool.
- 'Alt' will allow you to make edits that do not snap to the current grid settings, for example moving a pattern.
Most of the functionality I've described here in the pallets window also works in the Piano Roll, and the Event edit windows as well.
Fl Studio 12 Change Hotkeys
Piano Roll

The Piano Roll though has the additional playback tool which has the key command 'Y'. Also, all of the Piano Roll edit tools have their own key commands so you might want to gradually learn them as well.
A few neat editing tips in the Piano Roll are:
- Press 'Shift' and the 'Up' or 'Down' Arrow keys to transpose the semi-tone,
- 'Ctrl' and 'Up' or 'Down' will transpose the octave,
- and 'Shift' + 'Left' or 'Right' will shift the notes left and right by current snap-to grid settings.
So now you have learned a few new keyboard shortcuts it is now time to look at some other aspects of FL Studio workflow.

Browser
You are probably used to using the browser for dragging and dropping samples you have stored on your hard drive. The browser also contains a wealth of functionality that relates to the construction and management of your FL Studio projects.
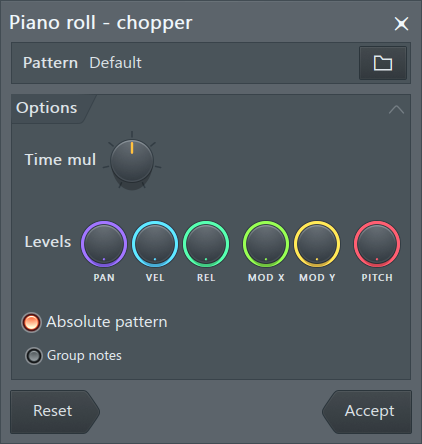
The Piano Roll though has the additional playback tool which has the key command 'Y'. Also, all of the Piano Roll edit tools have their own key commands so you might want to gradually learn them as well.
A few neat editing tips in the Piano Roll are:
- Press 'Shift' and the 'Up' or 'Down' Arrow keys to transpose the semi-tone,
- 'Ctrl' and 'Up' or 'Down' will transpose the octave,
- and 'Shift' + 'Left' or 'Right' will shift the notes left and right by current snap-to grid settings.
So now you have learned a few new keyboard shortcuts it is now time to look at some other aspects of FL Studio workflow.
Browser
You are probably used to using the browser for dragging and dropping samples you have stored on your hard drive. The browser also contains a wealth of functionality that relates to the construction and management of your FL Studio projects.
This appears under the browser entry labelled 'Current Project'.
The first entry is 'History' which provides an undo history list that you can browse to pinpoint and come back to a previous edit state in your session.
- This will show up to as many undo states you have set in the General Settings 'Undo History'.
- Click on an undo state to revert back to that edit point.
Underneath the Undo folder is the 'Automation' folder:
- Here you can manage all the automation contained in your project.
Automation that appears here is automation that is contained within patterns, playlists, sequences, as well as the automation contained in the main automation such as Track Mix automation, which also appears as a pattern in the playlist.
Clicking on an automatic parameters name, will open up an Event editor allowing you to view and edit the automation.
This kind of axis becomes useful when your project is quite large and complex, allowing you to quickly home in a particular aspect of your arrangement.
Underneath the Automation folder is the 'Generators' folder:
- This lists all the Generators included in your project.
Clicking on a Generator name reveals all controls that can have automation or external media controls attached to them.
- Right click on the Control name to assign it to or add it to its automation.
Under the Generators is the same thing for all 'Effects' contained within your project.
Under Effects is a folder called 'Remote Control':
- This lists all parameters that you have either linked external media remote control signals or automation clips to.
Fl Studio 12 Keyboard Shortcuts
- Left clicking on the parameter name allows you to assign a new signal to control with.
That concludes this FL Studio Tutorial.
You will be able to get help with using FL Studio and learning how to make beats by posting a thread in the Producer Talk forum, and by asking other Producers who upload their beats in the Homemade Beats forum.
Fl Studio 12 Keys
Disclaimer:The tutorials I post, are not tutorials that I have written or recorded. They are simply rough audio transcripts of the videos embedded in the tutorials. The videos have been found freely available online, unless otherwise stated.